Chapter 14: Site Modeling
3D site modeling covers all elements added around the building structure including vegetation, infrastructure, vehicles, and contouring land or topography. 2D site design consists of property lines, topography lines, and the building pad. A building pad is required when topography is added to a 3D model because it can cut through the topography where a floor is not able to.
There are 3 methods for creating topography in Revit.
- Placing points at a specific location and assigns each point an elevation height
- Import a CAD filed that has lines or points with assigned elevations, usually acquired from a GIS shapefile.
- Import a CAD file that has been generated by a civil engineering program.
14.1 Create topography with CAD import
- In the Project Browser, double click Site under the Floor Plans section
- In the View tab, click the Import CAD icon

- Select the Topography file that was downloaded from Canvas
- Click Open
TIP
If the topography does not appear at the top of Level 1 change the Top Offset to a negative number until it is just above the floor. This example was adjusted to -48’ 6” - Open the 3D view from the Project Browser
- Click the Massing & Site tab
- Click the Toposurface icon

- Under the Tools panel, click the Create from import drop-down menu
- Click the Select Import Instance

- Select the linked CAD file
- In the Add Points from Select Layers window, uncheck the 0 layer
- Click OK
- Click the green
 checkmark to finish
checkmark to finish
TIP
These CAD files may have too many points and can be simplified by clicking the Simply surface icon

Figure 14.1 Toposurface created using a linked CAD file.
Add a Building Pad to the Imported CAD file Toposurface
- In the Site view go to the Massing & Site tab
- Click the Building Pad icon

- Use the Pick Lines tool
 to select the edges of the roof and floors that are visible then clean up the lines using the Trim tool
to select the edges of the roof and floors that are visible then clean up the lines using the Trim tool 
- Click the green
 checkmark to finish drawing the building pad
checkmark to finish drawing the building pad

Figure 14.2 Building Pad cutting through the CAD imported topography
14.2 CREATE TOPOGRAPHY BY PLACING POINTS
- Open the Site view
- Click the Massing & Site tab
- Click the Toposurface icon

- Click the Place Point icon

- On the Options Bar change the elevation to 0’ 0”
- To the right of the existing model click to place a nonlinear line similar to Figure 14.3
- Change the Elevation to 10’ 0” and create another nonlinear line
- Continue to complete lines with 20’, 30’, 30’, and 0’ elevations
- Click the green
 checkmark to finish the toposuface
checkmark to finish the toposuface
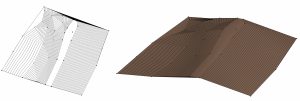
Figure 14.3 Toposurface created by placed points
TIP
14.3 ADD A BUILDING PAD
- In the Site view go to the Massing & Site tab
- Click the Building Pad icon

- Use the Rectangle tool
 to draw a shape between the 20 and 30-foot levels as shown in Figure 14.4
to draw a shape between the 20 and 30-foot levels as shown in Figure 14.4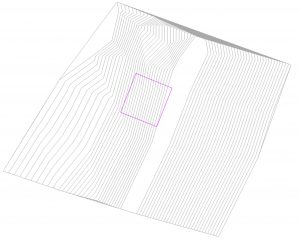
Figure 14.4 Building Pad drawn in the Site view - Click the green
 checkmark to finish drawing the building pad
checkmark to finish drawing the building pad - Select the building pad and change the Level to see how the toposurface responds to the building pad.
- Use the Section box to cut through the Building pad

Figure 14.5 Building Pad at Level 2 with a section box cutting the toposurface

