30 Canvas Integration
In most cases, we cannot make a Pressbooks-hosted OER public before it is ready for publication, as doing so can result in copyright infringement when third party content is used without proper attribution (even when marked as a draft). Exceptions to this policy may be granted on a case-by-case basis. Exceptions require confirmation that all content is original and/or completion of all licensing and attribution information. If you have concerns about your book’s privacy settings, please contact us by emailing oer@uta.edu.
You can make private Pressbooks content available to students by importing it into Canvas. There are different instructions for working with Canvas based on whether your content is public/private and whether you intend to use graded H5P assignments.
option 1: Access to private OER – No Graded H5P content
You can make private Pressbooks content available to students without requiring a Pressbooks login by importing it into Canvas. Use this option if you have a private book that does not contain automatically graded H5P content.
Export Content as a Common Cartridge File with LTI links
- Go to Export from the left sidebar menu
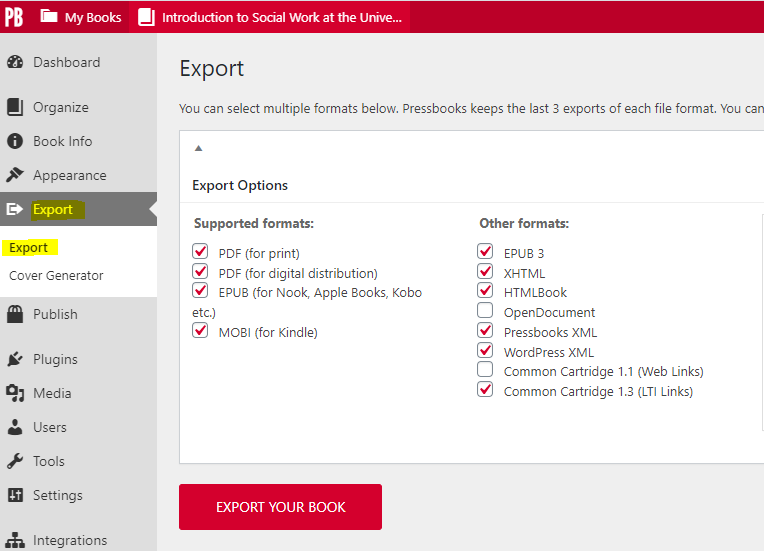
Fig 29.1: Export in Pressbooks - Select Common Cartridge 1.3 (LTI Links) from the Other Formats list in the Export Options panel
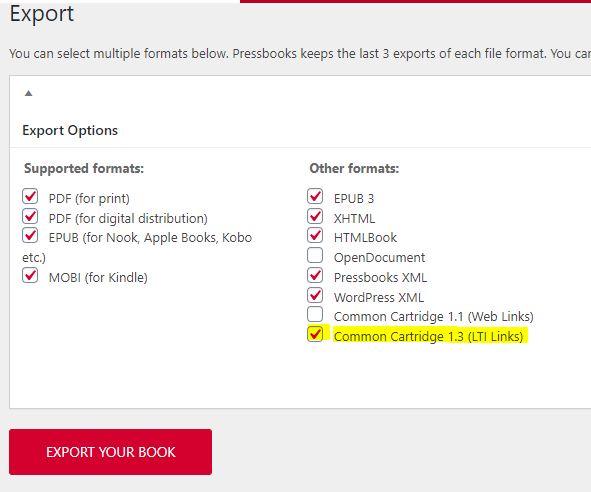
Fig 29.2: LTI Links file export option - Click Export Your Book and wait for the file to appear in your list of ‘latest exports’.
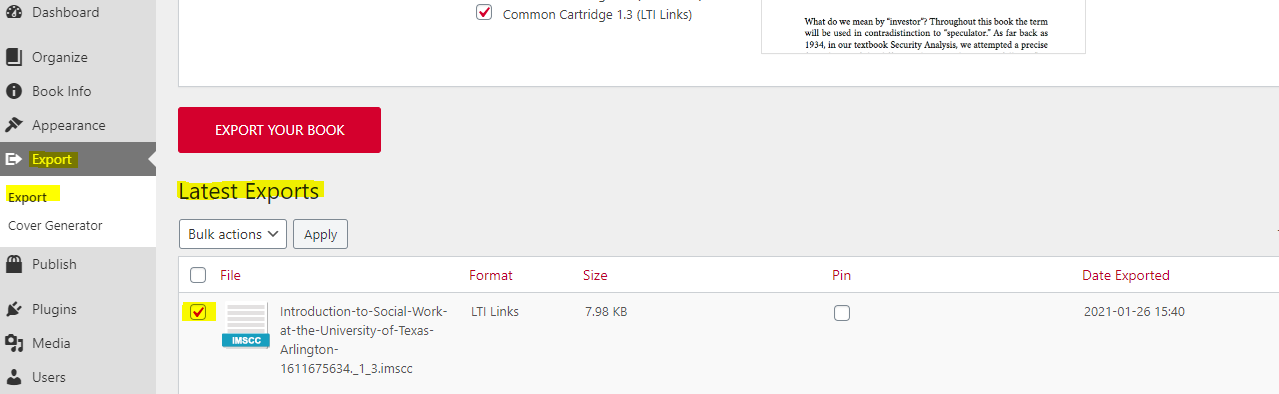
Fig 29.3: Downloading LTI export - Click on Download to download the file to your device.
- Another way to download your export is from your OER’s home page.
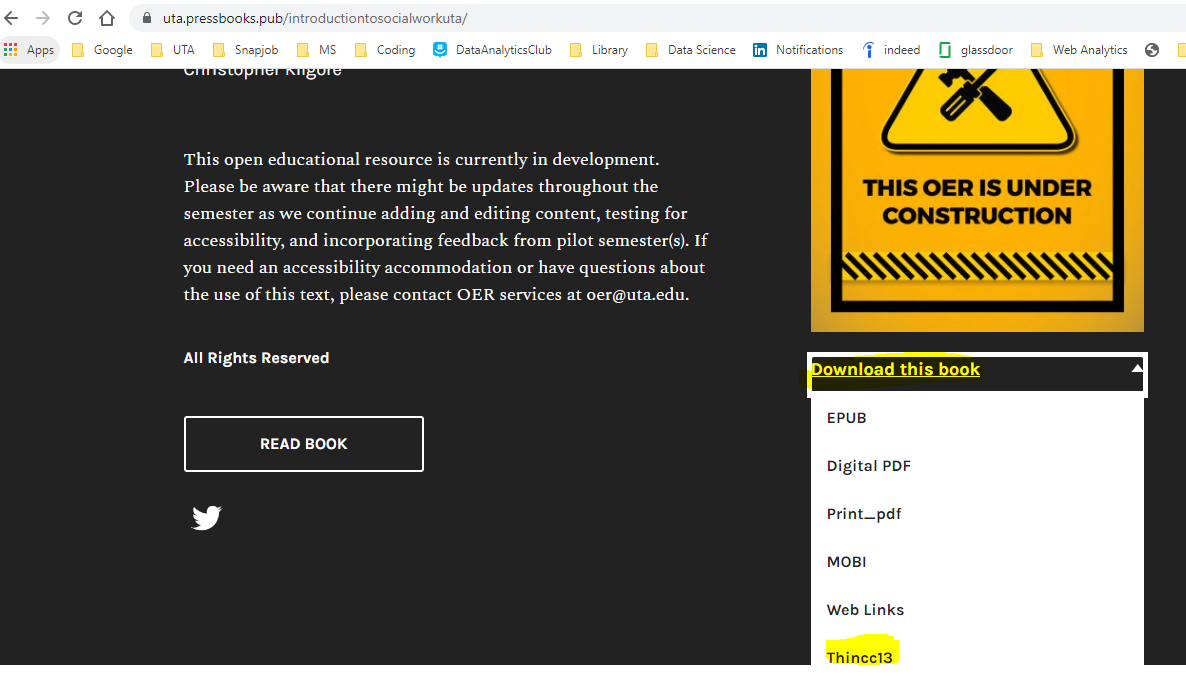
Fig 29.4: Download export from landing page
Import CC file to canvas
- Open Canvas and access your course settings
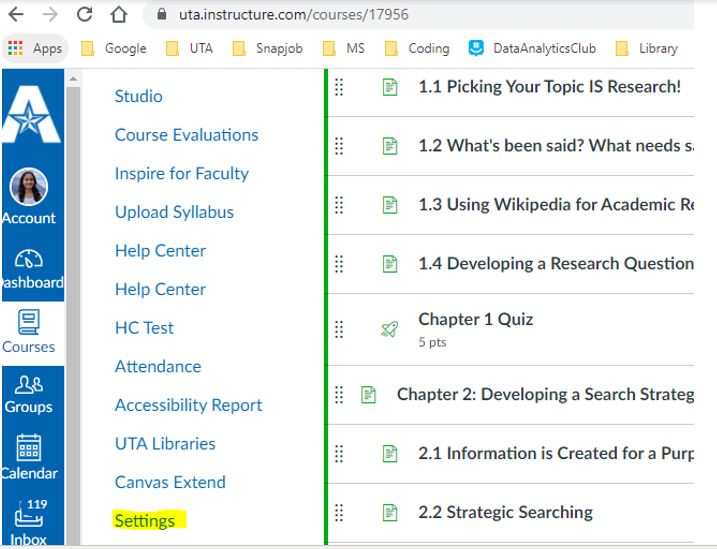
Fig 29.5: Canvas Settings - Select Import Course Content from the right sidebar menu
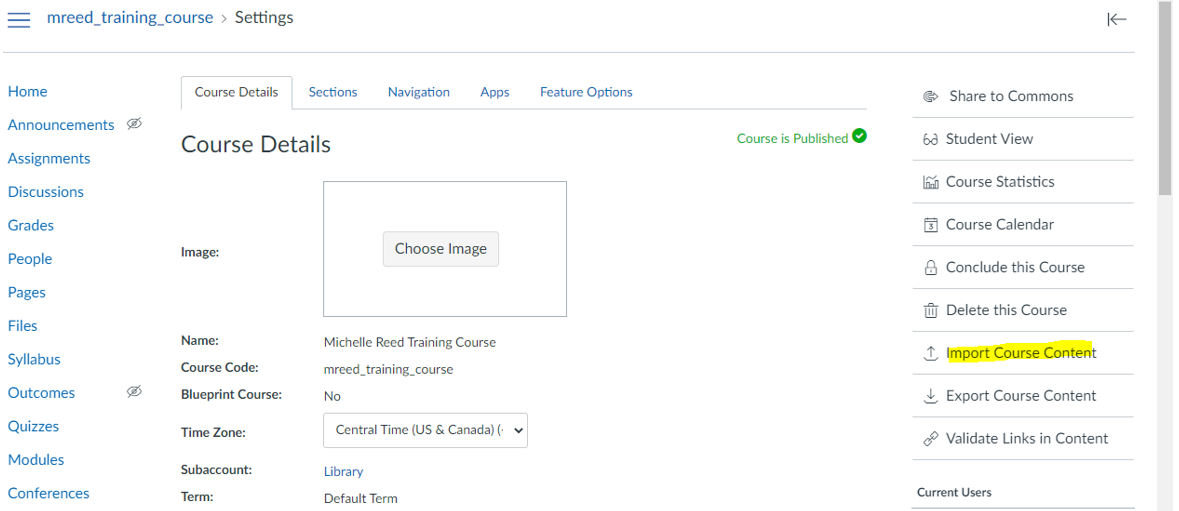
Fig 29.6: Importing Course Content - Open the Content Type menu and select Common Cartridge 1.x Package
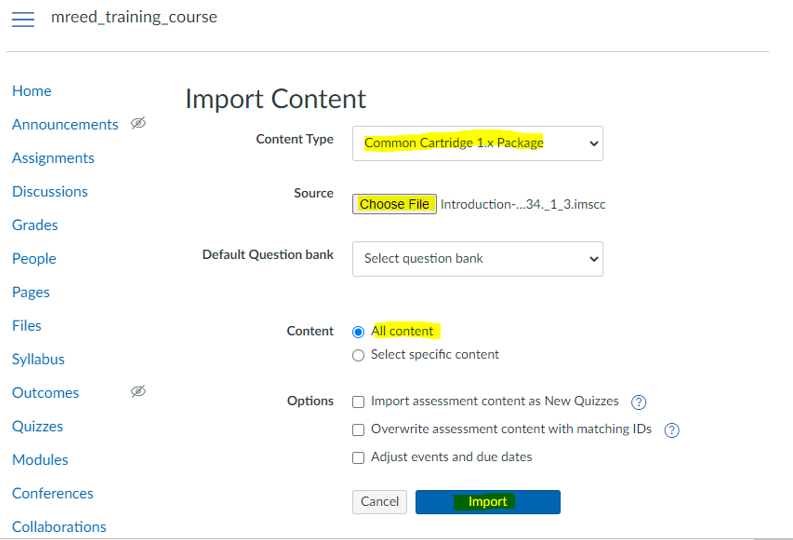
Fig 29.7: Content Type Menu - Click Choose File and select the Common Cartridge file you’ve downloaded to your device
- Click Import
- Screen after successful import. Click on Module
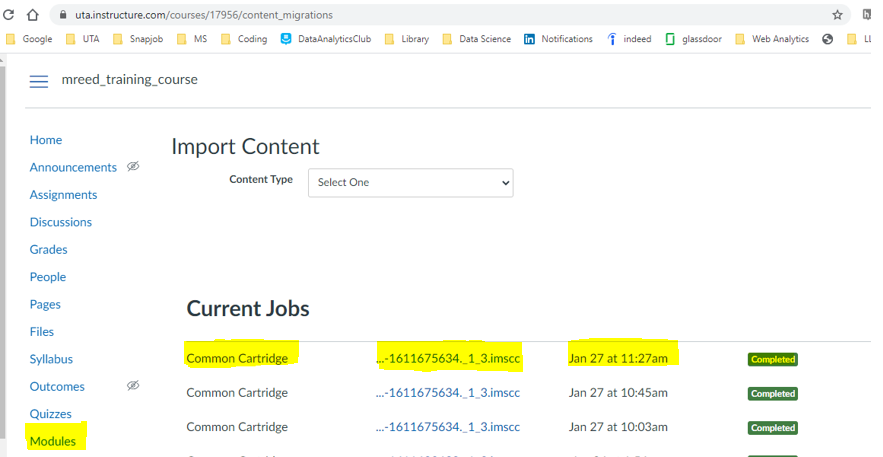
Fig 29.8: Modules
The course will populate with the structure of the book. The Parts, as well as Front Matter and Back Matter sections will appear as modules, and Chapters within those sections will appear as items within the module.
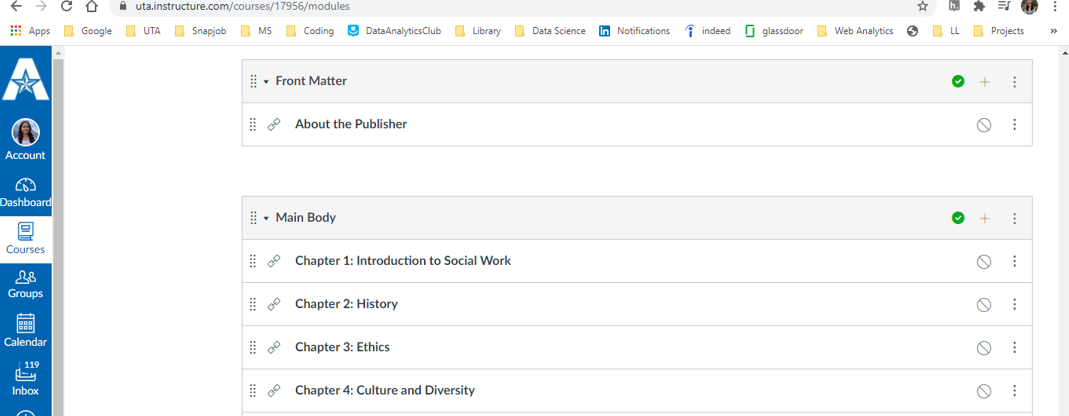
Click on the Publish icon to make your book visible. They turn green once activated as shown below:
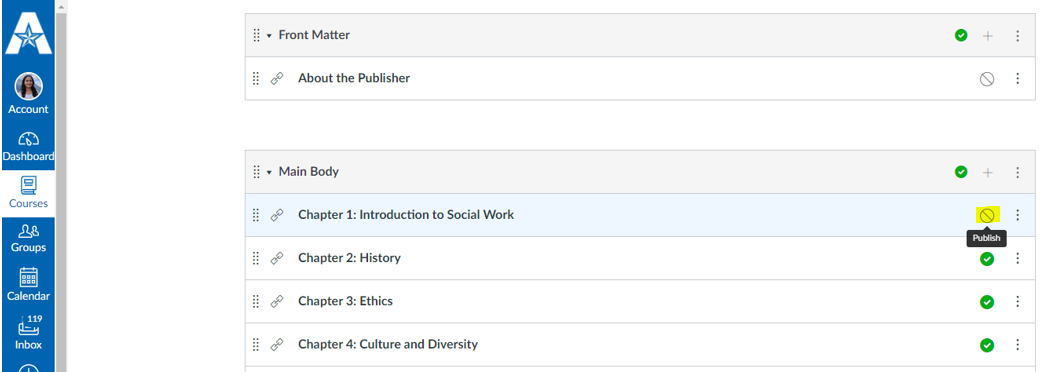
Verify Student’s view of the book by clicking on Student View:

When a student clicks on a chapter, a live version of that chapter in the public webbook will display within the LMS interface. Users can use LMS navigation tools to move to other content or activities within the module or the course.
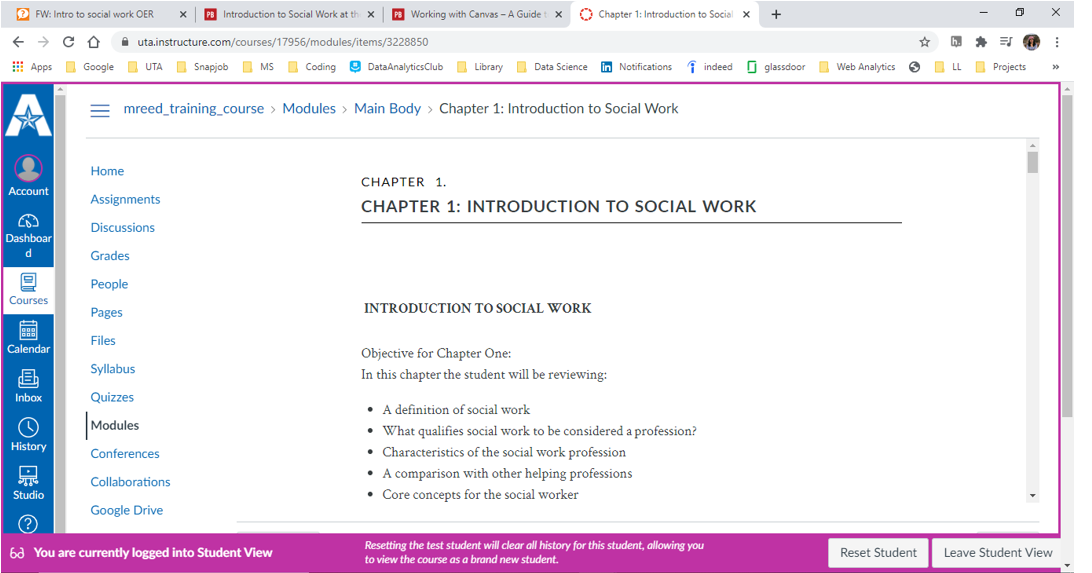
Option 2: Access to public OER – No Graded H5P content
If your OER has been published or you have received permission to make the resource public before formal publication, you are encouraged to link to the book’s landing page. From the landing page, students will have the option to use the web version or download the text in the format that best meets their needs. We discourage uploading PDFs and other files directly in Canvas for public texts, as doing so negatively impacts usage statistics for OER published by Mavs Open Press.
Option 3: Using OER with Graded H5P assignments
H5P content developed in Pressbooks can be set up in Canvas to be automatically scored and integrated with the Canvas gradebook. Please contact oer@uta.edu to ensure this feature is enabled in your OER if you wish to use it for formal course assessment. After receiving confirmation that we’ve enabled this feature in your text, follow the directions outlined below:
- The instructor (or someone who knows the content and desired grade outcomes) first configures the chapter activity/grading scheme in Pressbooks.
- Then, the instructor completes setup in Canvas.

